Not every user, however, knows many of the hidden gems of the browser, which are designed for a smoother and more productive experience. So, we have gathered some useful tips, 20 of them, mostly thanks to folks at Life Hack. These tips will hopefully help you to effectively use your chrome browser to the fullest.
Here we go:
1. Open multiple pages on startup
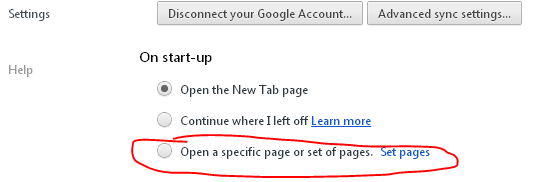
Rather than opening your browser with just one homepage, Chrome gives you an option to open several pages as it starts up, providing instant access to several websites and services with which you prefer to start your day.
2. Pin tab
 In Chrome. there is an option to pin a tab that can minimise the tab to display only the icon. When you have a number of tabs opened, this feature is very useful, as it will display the icons, leaving more space for multitasking. This option also avoids tabs lost on the side of the screen when you have numerous tabs open at one time.
In Chrome. there is an option to pin a tab that can minimise the tab to display only the icon. When you have a number of tabs opened, this feature is very useful, as it will display the icons, leaving more space for multitasking. This option also avoids tabs lost on the side of the screen when you have numerous tabs open at one time.3. Display home button
 Chrome claims a simple design that a lot of people love, but some users want to see a “Home” button to click.
Chrome claims a simple design that a lot of people love, but some users want to see a “Home” button to click.To add a home button in Chrome you just have to click on the Wrench Icon at the top-right corner, then select “Preferences”, and under the tab, you will find a check-box for “Show home button in the toolbar.”
4. Create desktop shortcuts of your favourite websites
 In Chrome, you can turn the site into a desktop app to quickly access your favourite website. To make a shortcut, navigate to your favourite website, click the wrench icon select “Tools” and then click on “Create application shortcuts.”
In Chrome, you can turn the site into a desktop app to quickly access your favourite website. To make a shortcut, navigate to your favourite website, click the wrench icon select “Tools” and then click on “Create application shortcuts.”5. Utilising omnibox
 In Chrome, the URL address bar is also called as Omnibox, which can be used for simple mathematical queries. Just type the calculations or conversions directly in the Omnibox and press enter to see the results yourself.
In Chrome, the URL address bar is also called as Omnibox, which can be used for simple mathematical queries. Just type the calculations or conversions directly in the Omnibox and press enter to see the results yourself.6. Reopen recently closed tab

While surfing the internet, you can reopen any tab that has been closed by mistake just by pressing Ctrl + Shift + T. You can also reopen it by a right click on the title bar, then select “Reopen closed tab” as shown in the image above.
7. Secret mode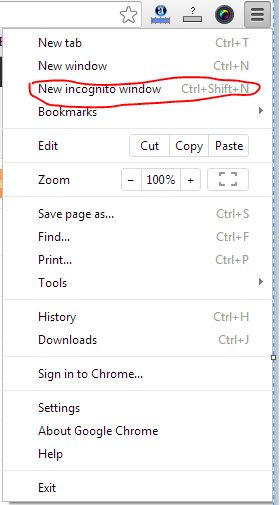

For private browsing, you can enable secret (incognito) mode, where Chrome will not keep your browsing or download history. You can enable secret mode by pressing Ctrl + Shift + N, or go to Settings click on “New incognito window”. You can also open a link in incognito mode by right-clicking on the link and selecting the “Open link in incognito window” option.
8. Task manager
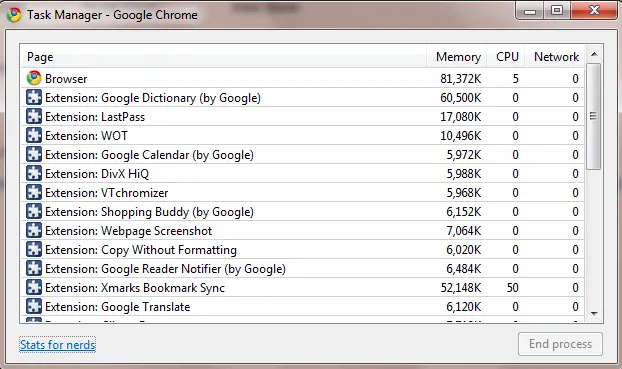
Task manager shows the memory and CPU usage by each and every tab opened in your Google Chrome browser. If three are many Tabs open in the browser, and causing slow speed, you can open task manager to locate a problematic site.
You need to right click on the title bar and select “Task Manager”, or you can just press Shift + Escape key to open it.
9. Change search engine in the omnibar

You can change the search engine by changing the address bar to “Search yahoo.com:” or any other search engine you prefer for that matter. You just have to type “Yahoo” in the address bar and type the keyword, after this your keyword will be searched in the yahoo.com.
10. Change link or tab location

If you want to change the tab location or want to open a link at a specific tab location, you can hold the link or the tab, drag the link or the tab to a specific tab location. A small arrow will appear while dragging and dropping the link.
11. Carry your chrome settings
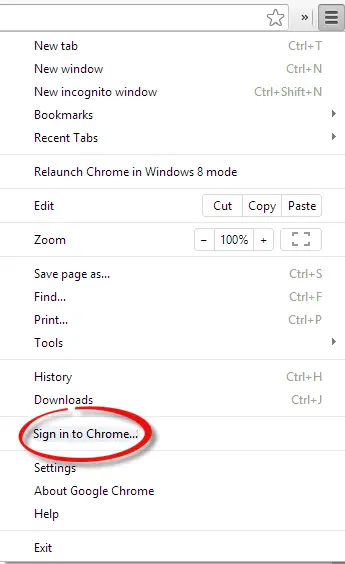
If you are using different computers at home or at work, you can carry your Chrome settings with you by using chrome Sign in. You can keep and use your bookmarks, themes, extensions settings, by using any computer. You have to select “Sign in to Chrome” from the settings menu to carry all the settings.
12. Drag and drop downloaded file
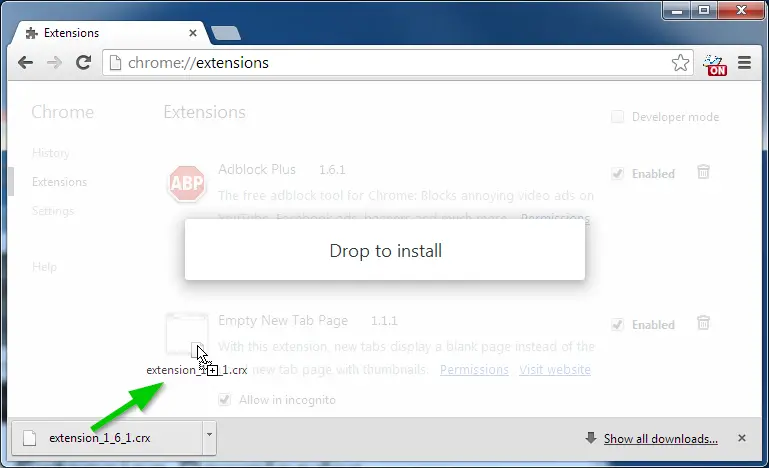
One of the coolest Chrome tips is the ability to drag and drop your downloaded file from your chrome browser. You need to drag the file from the Chrome download window and drop it to any other folder browser.
13. See history, bookmarks and downloads
 Chrome can display your browser data and settings through specific Chrome URLs, which is a useful to see the info in your browser. Here you can look for a specific website, erase all your history, or delete only selected browsing sites from your history.
Chrome can display your browser data and settings through specific Chrome URLs, which is a useful to see the info in your browser. Here you can look for a specific website, erase all your history, or delete only selected browsing sites from your history.Press Ctrl-H, or go to “Customize” -> “History”, to open the History tab.
14. Resize text area
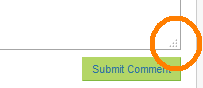 Google Chrome also allows you to resize the text area on any website. You’ll see two slanted lines at the bottom right corner of the text area. Drag it by using your mouse to resize the text area on the screen.
Google Chrome also allows you to resize the text area on any website. You’ll see two slanted lines at the bottom right corner of the text area. Drag it by using your mouse to resize the text area on the screen.You can use this option in the comment box (text area) located at the bottom of the post page.
15. Use auto-fill
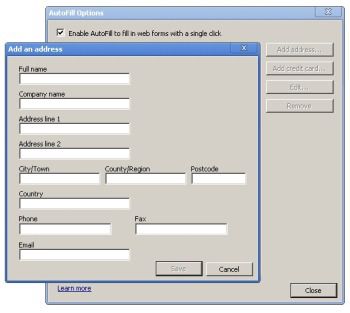
We always feel irritated typing our address again and again, but you might love Chrome’s AutoFill options that can recollect the information and save you from the repeat effort.
Go to “Settings” -> “Options” -> “Personal Stuff”, then choose “AutoFill options.” By selecting “Add address”, you can enter your details.
17. Navigate between tabs quickly
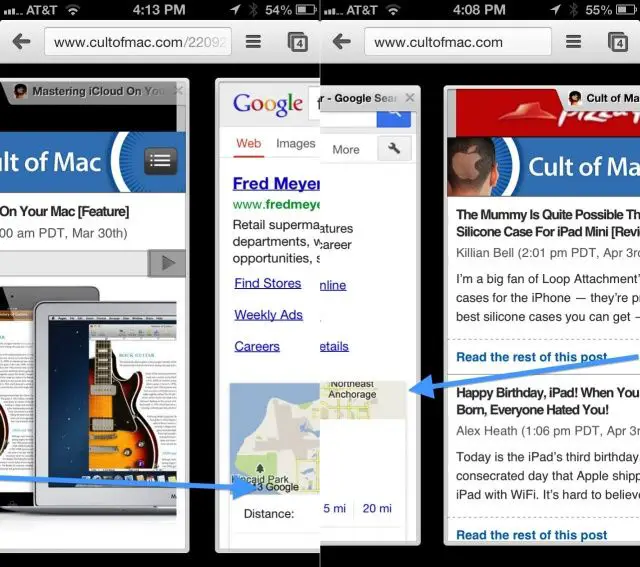
You can also navigate between opened tabs very quickly by using some shortcut keys.
Use Ctrl+Tab keys to navigate tabs one by one. Press Ctrl+1 to go to 1st tab, Press Ctrl+2 to go to 2nd tab, and so on. You can also switch to the last tab by pressing Ctrl+9.
18. Google cloud print
 Go to “Settings” and look under the “Advanced” option and select “Printing”, then “Google Cloud Print”. By doing so, you will be able to setup your printer account to use Google cloud print. You can print your document from wherever you are and you can even print to it from your mobile phone, PC at home or work, or any system that is connected to the internet.
Go to “Settings” and look under the “Advanced” option and select “Printing”, then “Google Cloud Print”. By doing so, you will be able to setup your printer account to use Google cloud print. You can print your document from wherever you are and you can even print to it from your mobile phone, PC at home or work, or any system that is connected to the internet.19. Make favicons your bookmarks

In Chrome, there is another way to get quick access to your favorite websites by creating favicon of the website instead of whole URL text.
To get this, first click the wrench icon, selecting “Tools” and then tick “Always show bookmarks bar.” Once done with this, whenever you are going to add new sites to your bookmarks, always make sure to delete the text in the name box, for a favicon-only list.
20. Set pages to load automatically
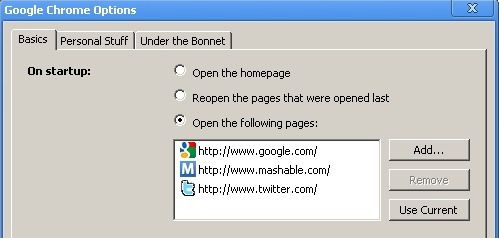
Google Chrome can open your favorite tabs automatically. To organise this, go to “Settings”, search under the “On startup” section, and click “Open a specific page or set of pages.”Click the “Set pages” link.
So those are tips and tricks for getting the most out of your Google Chrome. Tell us your favourite tip in the comment section. (Life Hack)
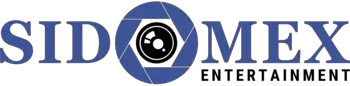



11 thoughts on “20 tips and tricks to maximise your usage of Google Chrome”